 |
| Trang Chủ | Diễn Đàn | All Album | Ghi Danh | Thành Viên | Lịch | Bài Trong Ngày | Tìm Kiếm |
|
|||||||
| Chuyên mục, Chủ đề và Bài viết |
What is a bulletin board? A bulletin board is an online discussion site. It's sometimes also called a 'board' or 'forums'. It may contain several categories, consisting of forums, threads and individual posts. How is all this structured? The bulletin board as a whole contains various categories (broad subject areas), which themselves contain forums (more specific subject areas) which contain threads (conversations on a topic) which are made up of individual posts (where a user writes something). The board home page has a list of categories and forums, with basic statistics for each - including the number of threads and posts, and which member posted the most recent message. How do I find my way around? When you click on a forum's name, you are taken to the list of threads it contains. A thread is a conversation between members or guests. Each thread starts out as a single post and grows as more individual posts are added by different users. Threads can be rated (?) to show how useful or popular they are and may contain polls (?). To start a new thread simply click on the 'new thread' button Threads can be ordered in many different ways. The default is to have the thread with the most recent activity at the top. But you can easily change this ordering, for example to have the thread with the most posts at the top, or the highest rating. Simply click on the appropriate column heading at the top of the list of threads (Thread, Thread Starter, Rating, Last Post, Replies or Views). You can also reverse the sorting order by clicking the arrow next to the name of the active option. (Note that 'sticky' threads will always be at the top no matter how you change the viewing options). Multi-page views When there are more threads to display than will fit on a single page, you may see the 'Page' box, which contains page numbers. This indicates that the list of threads has been split over two or more pages. This method of splitting lists of items over many pages is used throughout the board. What are sticky threads? 'Sticky' threads are created by moderators or administrators (?), and remain 'stuck' to the top of the listing, even if they haven't had any posts recently. Their purpose is to keep important information visible and accessible at all times. How do I read a thread? To read a thread, click on its title. Each post in a thread is created by a member or a guest. You'll see some brief information about the member who created the thread above the main post message. In some cases it will be to the side of the post. To post a reply to an existing thread, click on the 'Post Reply' If enabled, there will also be a 'Quick Reply' box where you can quickly enter a reply without having to go to the 'Post Reply' page. You may need to click the quick reply button On long threads you may want to change how the posts are ordered. For more on different ways to view and navigate threads, click (?). Is there a faster way to get to forums? If you know which forum you want to go to, you can use the 'Forum Jump' control, which appears at the bottom of many pages within the board. How do I find out more about members? To view information about a particular member, click on the user name. This will take you to their public profile page (?). What is the Navigation Bar? The navigation bar at the top of every page has links to help you move around. A 'breadcrumb' area at the top left shows where you are now. A form on the right allows you to quickly login. With one click you can reach areas such as: the User Control Panel (?), FAQ (which you are reading now), the Calendar (?), Search options (?) and Quick Links (?) to other useful features. What is the 'What's Going On?' box on the board home page? On the board home page you'll see a section at the bottom that tells you what's going on at the moment. It tells you things like the number of registered users online, the number of guests, and even things like birthdays, and forthcoming events. Can I change the way the board looks? You may be able to change the styling of the board by using the style changer in the bottom left of the page. This lets you choose different skins which change the color scheme and appearance of the board. If this option does not appear, the board cannot be restyled. |
| Đăng ký |
The administrator will probably require you to register in order to use all the features of the forum. Being registered gives you an identity on the board, a fixed username on all messages you post and an online public profile. Registration is free (unless otherwise specified), and offers an extended range of features, including:
How do I register? You register by clicking on the 'Register' link near the top of the page. You will be asked to choose a user name, password and enter a valid email address. In addition there will be some other fields to which you will be invited to respond. Some will be mandatory while others are optional. Once this is complete you will either be fully registered, or in some cases you may have to click on a link in an 'activation email' sent to your email address. Once you have done this you will be registered. Note that entering your email address will not leave you open to 'spam', as you can choose to hide it from other board users. You'll probably be able to allow other registered users to contact you via email, but the system won't display your email address to them unless you give permission. If you are under the age of 13, the administrator may require that a parent or guardian provide consent before allowing you to complete the registration process. More information about this is available during the registration process. |
| Searching Forums and Threads |
How do I search for something? To quickly find a thread or post of interest anywhere on the bulletin board, click on the 'Search' link in the navigation bar at the top of most forum pages. Then, type in the keyword or phrase you wish to search for, and select either 'Show Threads' or 'Show Posts' to view the results. By selecting posts, you will be shown only the actual post in which the search word appears. For more control over the search, select 'Advanced Search' from the drop-down box. The advanced search page allows you to restrict your search to individual forums, find posts or threads by user, or return results based on tags (?). There are also options to find posts from a certain date, or threads with a certain number of replies. How do I search a specific forum or thread? If you are browsing a forum, you can quickly search for a thread or post within it by clicking on the 'Search this forum' link near the top of the page (it's above the list of threads). You can also search for individual posts within a thread by clicking on the 'Search this Thread' link at the top of any thread view page. |
| Thông báo |
What are announcements? Announcements are special messages posted by the administrator or moderators. They are a simple one-way communication with the users and you can't reply. If you wish to discuss announcements, you will have to create a new thread in the forum. Announcement threads are displayed at the top of forum listing pages, above regular and sticky threads. |
| Thread Display Options |
Can I change the order of posts? You have a choice over how you view threads. When you're in a thread, look at the top bar. On the right hand side you'll see 'Display Mode'. Click on this and it lets you change how posts are ordered. You have three choices: Linear Mode - posts are displayed chronologically, usually from oldest to newest. Posts are shown in a flat mode so that many posts can be viewed simultaneously. It is possible to change the ordering by changing your preferences in the User CP Threaded Mode - a tree is shown along with every post. This shows you the relationship each post has to the others. It's easy to see who responded to whom. Only one post is shown at a time. By clicking on a single post in the post tree, the page will show that post and all posts made in response to it. Hybrid Mode - This is a mixture of the linear and threaded modes. The post tree is displayed as in the threaded mode, but many posts are shown at the same time as in the linear modes. |
| Viewing New Posts or Today's Posts |
How can I see the latest posts? There are two ways to quickly view recently created or updated threads. If you are not logged in, the 'today's posts' link will show a list of all threads that have been created or updated in the last 24 hours. If you are logged in, the 'Today's Posts' link will change to 'New Posts', which gives you a listing of all threads that have been created or updated since your last visit. The administrator can also set up the forums so that each thread you read is marked in the database. If this option is set, then new threads (or threads with new posts) will not be marked as read until you have actually read them. There is a built-in time limit to this, however, that will automatically mark all threads as 'read' after a set number of day, whether you really have read them or not. The default setting is 10 days, but the administrator could make this higher or lower. |
| Rating Threads |
What are ratings? The forums allow you to rate threads between 1 star (terrible) and 5 stars (excellent). Once enough votes are cast for a thread, stars will appear next to its name in the listings. These show the average vote, and can be an easy way to see which threads are worth reading if you are on a busy forum. On the forum viewing page you can also arrange threads by rating, with either the highest or lowest at the top. It therefore makes sense to rate threads because it helps all users. To do this, click on the 'rate thread' link at the top of the thread viewing page. Choose the number of stars you feel best represents the quality of the thread. You may or may not be able to change your choice of rating at a later date. |
| Thread Tools |
What are thread tools? At the top of each thread, there is a link called 'Thread Tools'. By clicking on this link, a menu will appear with a number of options:
|
| Nhãn |
What are tags? Tags are a useful way to search for threads with similar subject matter and content. This complements the normal search system, which searches only for certain words or phrases and/or posts by specific users. To use tags, you add words or phrases to threads to help describe the content. For instance, if the subject matter is 'photography' then you can add the tag 'photography' to the tag list. But you could also add tags like 'digital image', and 'camera' (depending, of course, on the nature of the thread). This will categorize this thread with all other threads that have matching tags, whether or not they have the word 'photography' in them. Who adds the tags? Tags are initially added to threads by the user who started the thread. Other users may also be able to add and remove tags. How do I use tags? Tags are displayed in a box near the bottom of a thread page. Clicking on a tag will allow you to view other threads that have the same tag - and which may be related. Clicking on the word 'Tags' in the top of the box will take you to an overview page with a 'tag cloud.' This cloud allows you to see which tags are the most popular - the larger the word, the more times it has been used on threads within the board. There is also another tag cloud on the advanced search page that shows you the tags that have been searched for (or clicked on) the most. |
| Cookies |
What is 'Automatic Login'? When you register (and also when you login using the form at the top of the screen), you will be given the option to 'Remember Me'. This will store your identity securely in a cookie on your computer. If you are using a shared computer, such as in a library, school or internet cafe, or if you have reason to not trust any other users that might use this computer, we recommend you do not enable this. How do I clear cookies? You can clear all your cookies set by the forum by clicking the 'logout' link at the top of the page. In some cases, if you return to the main index page via the link provided and you are still logged in, you may have to remove your cookies manually. In Internet Explorer 6 on Windows XP: Click the 'Tools' menu. Select 'Internet Options' from the menu that appears. Click 'Delete Cookies' on the dialog box that appears. It will be in the center area of the 'General' tab. In Internet Explorer 7: Click the 'Tools' menu. Select 'Internet Options' from the menu that appears. Click 'Delete...', beneath 'Browsing History' on the dialog box that appears. It will be in the center area of the 'General' tab. Click 'Delete cookies...' on the next dialog box that appears. In Firefox: Click the 'Tools' menu. Select 'Options' from the menu that appears. From the dialog box, select 'Privacy' on the left. Find 'Cookies' on the main pane, and click the 'Clear' button adjacent to it. In Safari: Go to Preferences, Security, then show Cookies and either select 'Remove all' or select individual cookies and then the 'Delete' button. In Opera: Go to Tools, Preferences, Advanced, Cookies, Manage cookies then select the name of this site and click the 'Delete' button. Your cookies should now be removed. You may want to restart the computer and revisit the forums to be sure. Other browsers may have a different method of clearing cookies. Refer to the documentation for your own browser if you are unsure. |
| Mất mật khẩu |
I forgot my password. What can I do? If you forget your password, you can click on the 'Forgotten Your Password' link. This will appear on any page that requires you to fill in your password. This link brings up a page where you should enter your registered email address. An email will be sent to that address shortly, with instructions for resetting your password. Since passwords are encrypted, there is no way to resend your original password. This option provides you with the ability to reset your password. You must be able to receive emails to your registered email address for this to work. You may need to check your spam filters and folder if you do not see this email in a few minutes. |
| Lịch |
You will see a 'Calendar' link near the top of the forums (if this option is enabled by the administrator). By default, the forums will have one Calendar that can be viewed and used by all members. Members can add upcoming events that might interest the community. You can also sign up to get email alerts about upcoming events. In addition, the administrator could create additional private calendars for individual members or for specific user groups. How do I add an event to the Calendar? If you have the appropriate permissions, there will be a box on the Calendar labelled 'Add New Event'. The administrator may have enabled registered members to post public events, but usually this is not the case. It's more likely that you can only post your own private events that can only be seen by you. There are three types of event that can be added to a calendar:
Just choose the appropriate option for the event you are adding, fill in the required information, then save the event. It will now appear on the Calendar. Where do birthdays show? Birthdays may be shown on the calendar if the administrator has enabled this feature. Your birthday will automatically be shown on the calendar if you have entered the date of your birthday in your profile. Note: if you do not enter the year of your birth when you edit your profile, your age will not be shown on the calendar. If you enter your birthday, your name will also appear on the main forum page when it is your birthday. |
| Danh sách thành viên |
What is the Members List? The members list shows the registered members of the board. Providing the administrator allows this, you can view the member list ordered alphabetically by username, by the date they joined, by the number of posts they have made or by reputation (?). To view the members list, click on 'Member List' on main navigation bar at the top of the page. To quickly find a particular member, click on the 'Search Members' link and type a username (or partial username) into the box. For further search options - including searching based on join date, post count or home page - click on 'Advanced Search' on the search menu. Are all members listed? Some members may not be on the list. The administrator has options over who is shown on the list. They may, for example, omit members who have not made many posts or who belong to certain user groups. |
| Nhắn tin |
What are Your Notifications? When you have logged into the board, a link to 'Your Notifications' may be displayed in the 'Welcome' box near the top of the forum. 'Your Notifications' will show if you have any one of the following:
By clicking on the 'Your Notifications' link, you will be able to quickly see how many of each type you have received. Clicking on any of the links in the menu will take you to the relevant page within the User Control Panel or elsewhere in the system. If there are no notifications, then this link will be replaced by a link to 'Private Messages' (?). |
| Chức năng |
| Bạn Bè |
| Liên hệ với thành viên khác |
Can I email other members? Yes. To send an email to another member, you can either find them on the member list, or click the email user button This will usually open a page that contains a form where you can enter your message. When you have finished typing your message, press the 'send email' button and your message will be sent instantly. Can I see email addresses? For privacy reasons, the recipient's email address is not revealed to you during this process. Why can't I send an email to someone? If you cannot find an email button or link for a member, it means either that the administrator has disabled email functions for this forum, or that the member has said that they do not wish to receive email from other members. Can I email a link to a friend? Another useful email function is the ability to send a friend a link to a thread you think they may find interesting. Whenever you view a thread, you will find a link somewhere on the page which will allow you to send a brief message to anyone you like. Your referrer ID is added to the link you send, so if your friend registers on this forum as a result of viewing the link you sent to them, your referrals total will automatically be credited. What is private messaging? Registered members may also be able to send messages to other members of this forum using the private messaging system. For more information about private messaging, click here. What are visitor messages? Registered members may leave messages for other members on their profile page. These messages can generally be viewed by all visitors, including members, guests and search engine spiders. For more information on visitor messages, click here. |
| Dealing with Troublesome Users |
Can I block posts, emails and messages from specific users? If there are particular members that bother you and you do not want to see their posts or receive Private Messages and Emails from them, then you can add these members to your 'Ignore List'. There are several ways to do this: Through your User Control Panel: User CP, Settings & Options, Edit Ignore List. Then, type their name into the empty text box and click 'Okay'. What if I see something offensive? You will find 'Report' links in many places throughout the board. These links allow you to alert the board staff to anything which you find to be offensive, objectionable or illegal. |
| RSS and Podcasting |
Can I use RSS to keep up with new posts? If the administrator has enabled RSS syndication, this lets you view newly created threads in guest-viewable forums without visiting the board. The feeds are currently provided in two formats, RSS and RSS v2. Most modern browsers have facilities for reading RSS feeds and will automatically detect the availability of feeds on bulletin board pages. How do I listen to podcasts? A podcast is a means of distributing audio files (such as .mp3s) over the internet. They can be played on a wide range of media players and computers. If the board administrator has enabled this function, then you may sometimes see links to podcasts within threads. Podcasts contained within threads are only accessible using RSS feeds. |


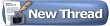 (you may need the right permissions to do this).
(you may need the right permissions to do this).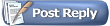 button. If the 'Post Reply' button does not appear, it could mean that you are not logged in as a member, or that you do not have permission to reply, or that the thread has been closed to new replies.
button. If the 'Post Reply' button does not appear, it could mean that you are not logged in as a member, or that you do not have permission to reply, or that the thread has been closed to new replies. in a post to activate the quick reply box before you can type into it.
in a post to activate the quick reply box before you can type into it. on any post they have written.
on any post they have written.